Sometimes you need to shutdown your Computer when you are away from it. Then how you do it ? Well, either remain with PC or use some sort of technique to shut it down automatically. However there are several utilities available which you can use to automatic shutdown your PC but here I am going to share a small trick which will make it easy shutdown automatically and that too without using any external software or utility.
We will use Window's inbuilt Task Scheduler.
Usually you can find it under :
Start >> Program >> Accessories >> SystemTools >> Scheduled Tasks
So how do we shutdown our computer at specified time? Well, for me many times I goto bed and forgets to turn off computer. So I have set my computer to shutdown at 2:00 am because even if I am going to work late, I avoid working after 2:00 am though I always want to set 12:00 am as deadline .. So 2:00 am is what when I need my computer to get turned off.
We are now going to do it stepwise :
Start Task Scheduler by :
Step 1
Start >> Program >> Accessories >> System Tools >> Scheduled Tasks
Step 2
Click File >> New >> Sheduled Task
Now give whatever name you want to give to your schedule task, I gave "Shutdown at 2 am".
Step 3
Now "Double Click" or "right click" on newly created scheduled task and goto its "Properties". It will then show new window.
It has three TABs. Look for "TASK" tab which is the first one.
On TASK tab, we have to provide following details under fields:
In Run field:
In Start in field:Code:E:\WINDOWS\system32\shutdown.exe -s -t 50
Code:E:\WINDOWS\system32
Step 4
Now Schedule tab, we have to set the time and frequency.
Set daily under Scheduled Tasks and set 2:00 Am under Start Time.
Press OK and All done !
Now whenever it is 2:00 am and computer is running, it will show a small window telling you that in 50 seconds computer will shutdown, you may save if any existing work is there. Btw, you can change 50 seconds to whatever you want by changing:
to 30 or 10 whatever second in step there.Code:E:\WINDOWS\system32\shutdown.exe -s -t 50
So that was a small Tutorial which called TIP on eTI. If you enjoyed it then consider leaving some comments.
Thankyou!
Author : Ricky.
_________________________________________________
Disclaimer:
The author is not associated with any of the above mentioned service or product. Author may or may not be using all or any of the above service or products. The author do not take any responsibility for harm or damage done by any of the above tip / advice. Above material / article is provided for the informational purpose and author do not take any responsibility of its authenticity.
Advert.



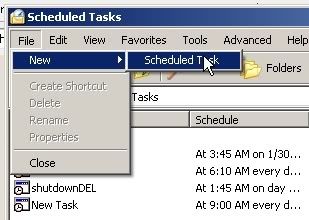
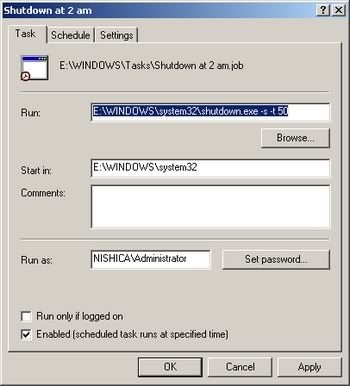
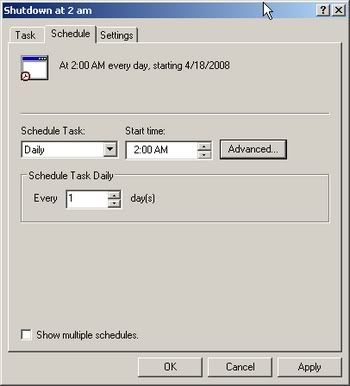
 Reply With Quote
Reply With Quote

